사용하고 있는 메일 계정의 용량이 적으면 수시로 메일함을 비워줘야 합니다.
그게 귀찮으시다면 지난번 포스팅에서 알려 드렸던 POP3 방식으로 아웃룩과 연동하시기를 추천드립니다.
POP3 방식으로 외부메일을 아웃룩에 연동하게 되면 본 메일함에서는 지워져도 아웃룩에서는 지워지지 않기 때문에 IMAP 방식으로 연동하셨으면 POP3 방식으로 연결하는 것을 추천드립니다.
하이웍스 아웃룩 메일 연동하는 방법
직장생활을 하시거나 프리랜서를 하셔도 이메일을 주고 받는 것은 뗄레야 뗄수 없는 관계 인데요. 업무와 관련이 되어있기 때문에 빠른 피드백과 소통이 중요함 속에 Outlook(아웃룩)은 필수 중에
reina0410.tistory.com
다른 방법으로는 메일 안에 첨부파일을 자동으로 내 PC에 저장하게 만드는 것이 있습니다.
아웃룩 첨부파일 원하는 PC폴더에 자동 다운로드하는 방법
1. 아웃룩을 실행 시킨 상태에서 단축키 Alt + F11를 눌러 Microsoft Visual Basic for Applications 창을 엽니다.
2. 삽입 -> 모듈을 클릭 합니다.
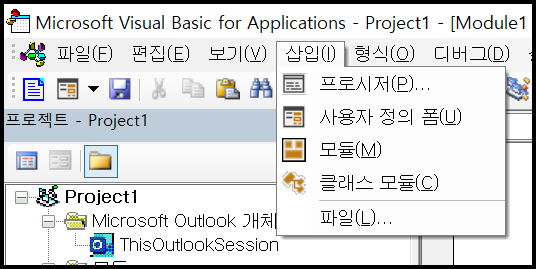
3. VBA 코드를 복사합니다.
|
1
2
3
4
5
6
7
8
|
Public Sub SaveAttachmentsToDisk(MItem As Outlook.MailItem)
Dim oAttachment As Outlook.Attachment
Dim sSaveFolder As String
sSaveFolder = "C:\Users\DT168\Documents\outlook-attachments\"
For Each oAttachment In MItem.Attachments
oAttachment.SaveAsFile sSaveFolder & oAttachment.DisplayName
Next
End Sub
|
cs |
4. VBA 코드를 아래와 같이 모듈 - Module1 창에 붙여 넣습니다.
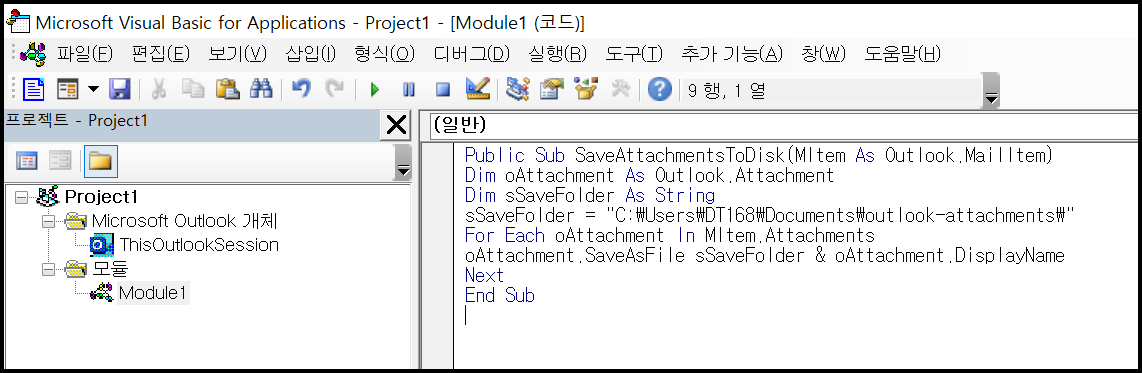
5. 지정할 폴더를 선택해서 복사 합니다.

6. sSaveFolder = " "안에 복사해둔 경로를 붙여넣기 해준뒤 저장을 합니다.
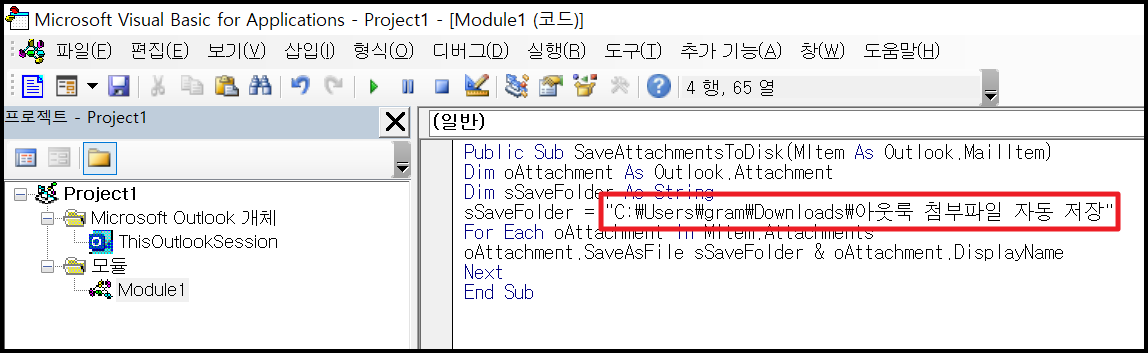
7. 아웃룩으로 돌아와 규칙 및 알림관리를 들어갑니다.
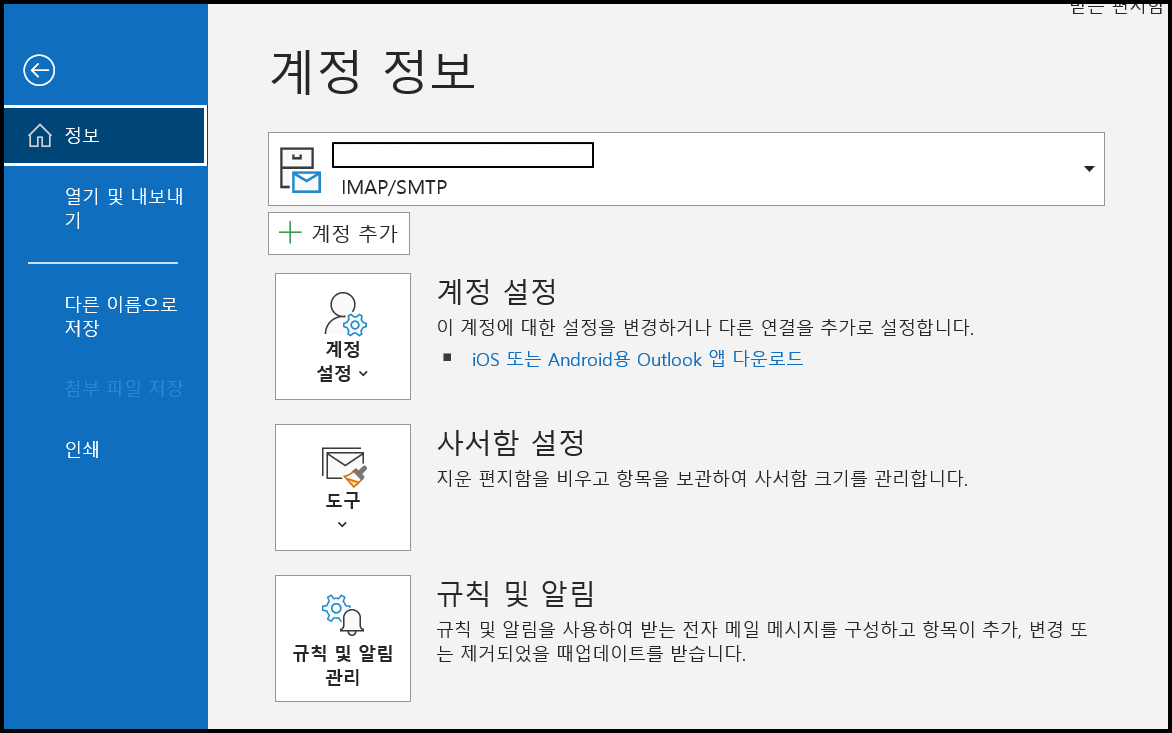
8. 새규칙을 클릭합니다.
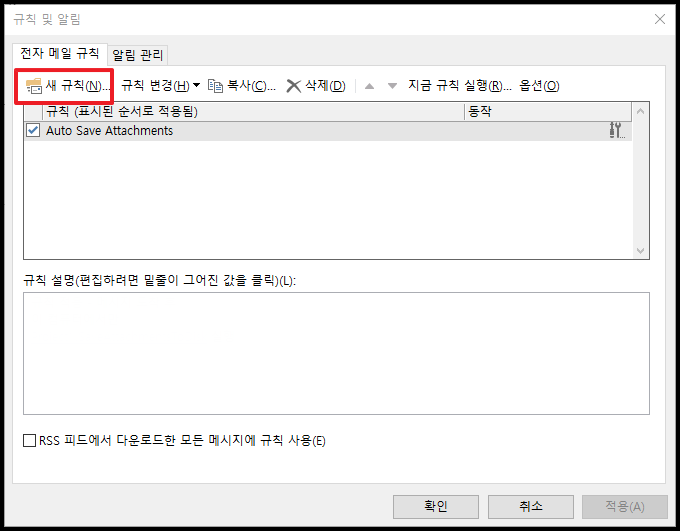
9. "받은 메시지에 규칙 적용"을 선택한 뒤 다음을 클릭합니다.
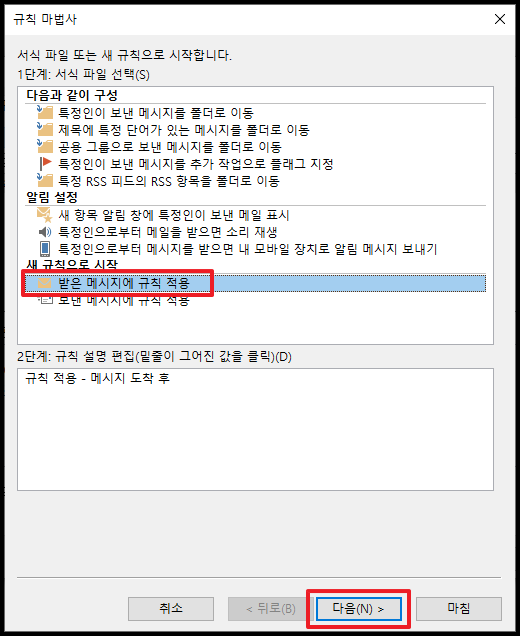
10. 조건을 선택한 뒤 다음을 클릭합니다.
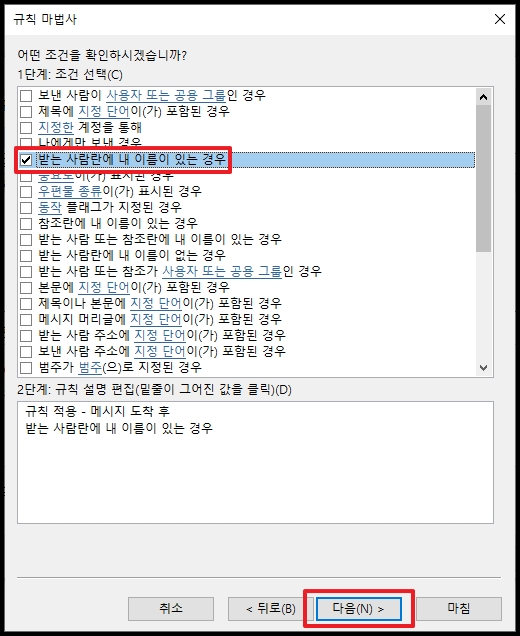
11. "스크립트 실행"을 체크한 뒤 아래에 스크립트를 누르면 우측과 같은 스크립트 선택 창이 뜹니다. 확인을 눌러준 뒤 규칙마법사 창에서 다음을 눌러줍니다.

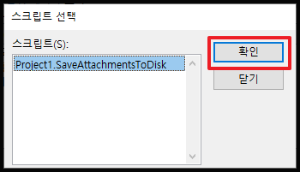
12. 예외항목 조건을 설정해준 뒤 다음을 클릭합니다. (아무것도 선택하지 않아도 됩니다)

13. 규칙 이름을 지정해 주고 마침을 클릭합니다.
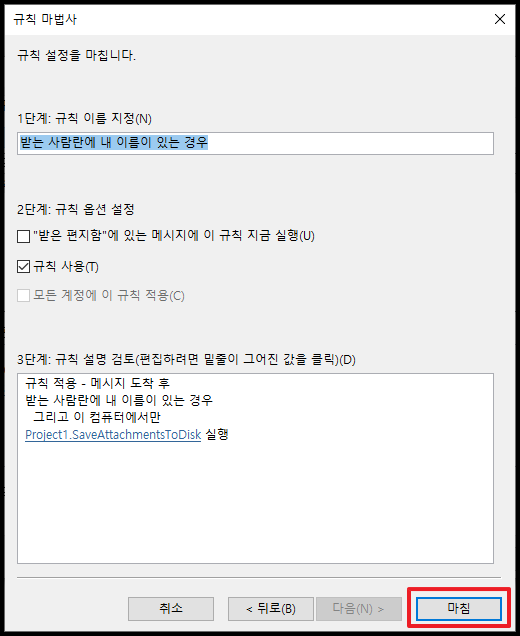
이제부터 수신하는 메일에 첨부파일이 들어있는 경우
내가 지정한 폴더로 첨부파일이 자동으로 저장이 되는 것을 확인하실수 있습니다.
제 포스팅이 도움이 되셨다면 공감(하트)를 눌러주세요.
궁금하신게 있으시다면 댓글 남겨주세요.
'꿀팁 > Outlook' 카테고리의 다른 글
| 아웃룩 서명(명함) 설정, 추가 하는 방법 (1) | 2021.06.17 |
|---|---|
| 아웃룩 메일 백업 및 자동 백업하는 방법 (0) | 2021.04.29 |
| 아웃룩에서 대용량 첨부 파일 보내지지 않을때 해결방법 (5) | 2021.04.16 |
| 하이웍스 아웃룩 메일 연동하는 방법 (6) | 2021.04.13 |



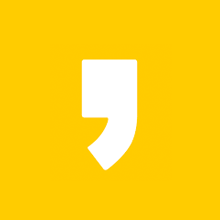




최근댓글